1. Flutter 설치 파일 다운로드
<Flutter 다운로드 홈페이지>
Flutter - Build apps for any screen
Flutter transforms the entire app development process. Build, test, and deploy beautiful mobile, web, desktop, and embedded apps from a single codebase.
flutter.dev
위 링크를 타고 홈페이지에 접속한 다음 우특상단에 시작하다를 클릭해주세요
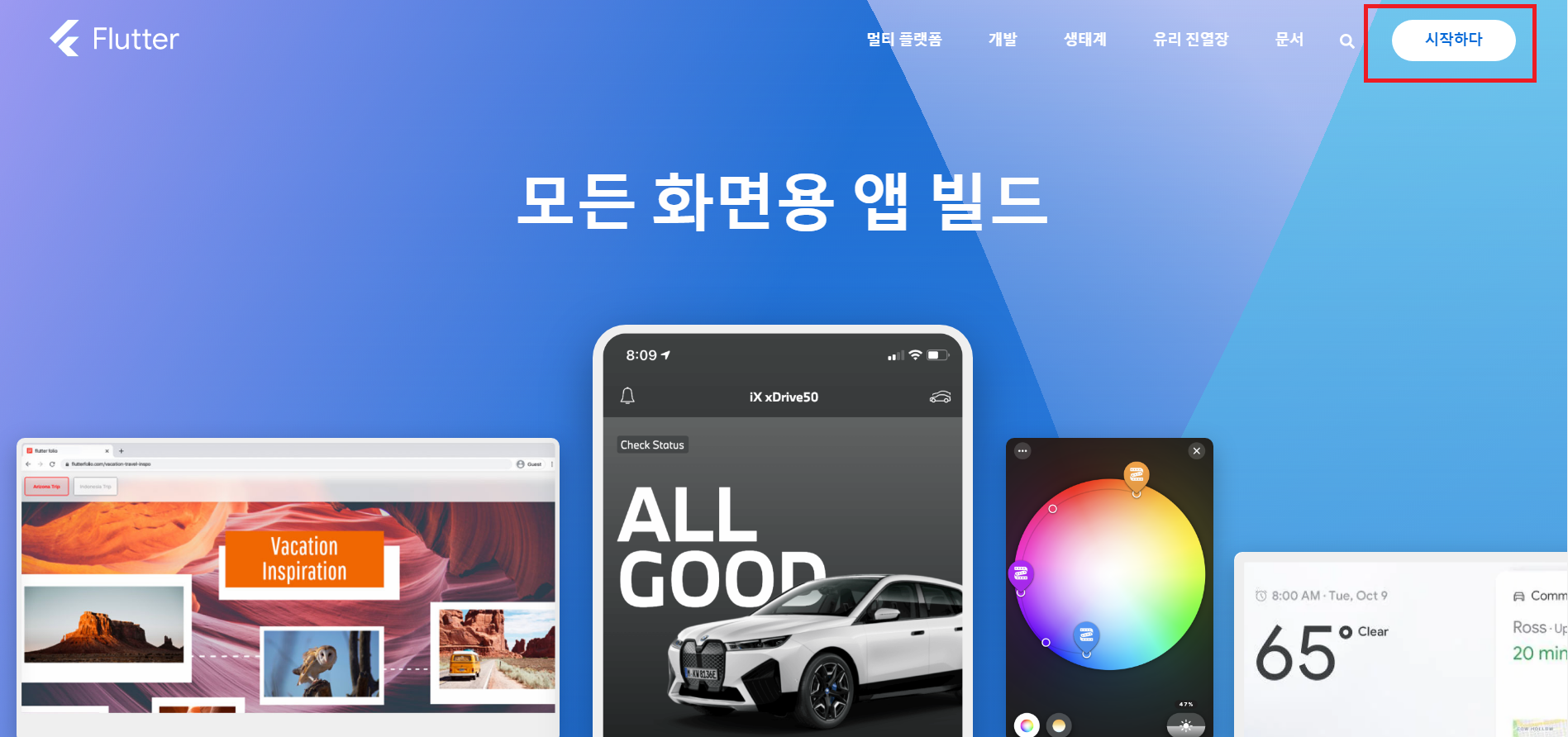
설치하려는 운영체제에 맞춰 선택해줍니다.
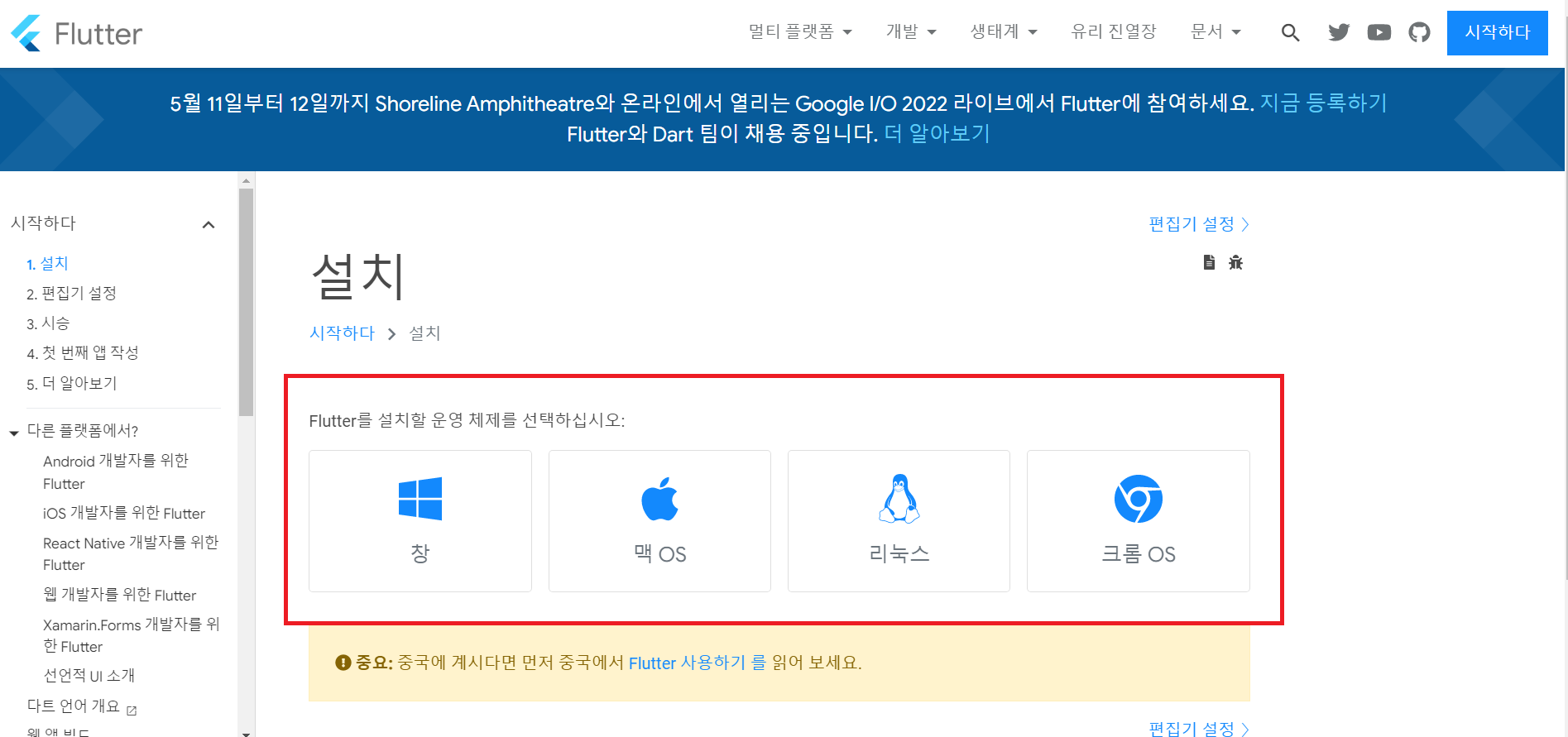
Flutter SDK파일을 다운 받습니다.
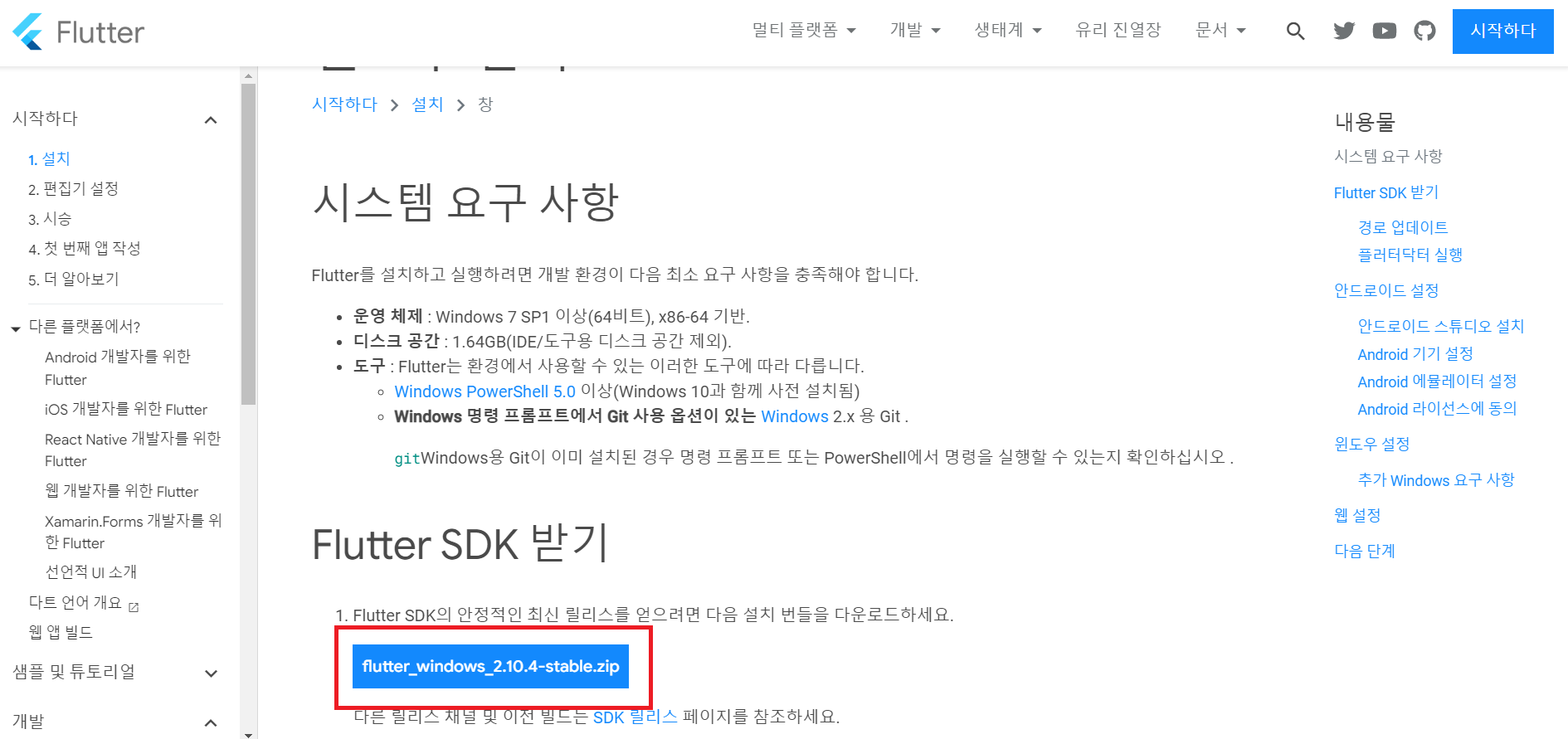
다운받은 파일을 압축해제해주시고 압축헤제해서 나온 flutter폴더를 사용하고자 하는 원하는 위치에 배치해줍니다.
* 단 Flutter폴더 및 그 상위폴더에 허용되지 않은 특수문자나 공백이 포함되면 안되며, 권리자 승인과 같이 상승 권한이 필요한 c:\program Files 같은 폴더에 넣으면 안됩니다.
저는 C드라이브에 AndroidStudio라는 폴더를 만들어서 그 안에 넣어주었습니다.
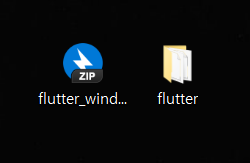
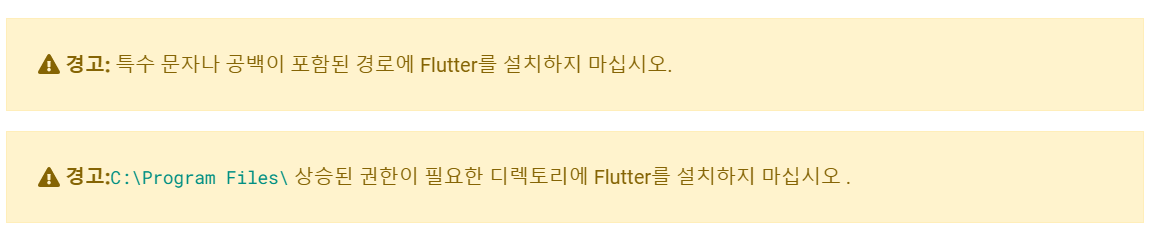
여기까지 완료하셨다면 플러터 파일 다운로드가 완료되셨습니다.
2. 안드로이드 스튜디오 설치
[AndroidStudio] 안드로이드 스튜디오 설치하기
Android 스튜디오 및 앱 도구 다운로드 - Android 개발자 | Android Developers Android 스튜디오는 Android 앱에 최적화된 통합 개발 환경(IDE)을 앱 빌더에게 제공합니다. 지금 Android 스튜디오를 다운로드하세
freeinformation.tistory.com
플러터 다운로드가 완료되셨다면 플러터를 실행시키기위한 안드로이드 스튜디오가 필요합니다. 안드로이드 스튜디오가 이미 있으시다면 넘어가주시고 없으시다면 위 링크에서 설치방법을 적어두었으니 위 글에서 참고하시길 바랍니다.
3. 안드로이드 스튜디오에서 Flutter 환경 구축하기
안드로이드 스튜디오에 들어갑니다.
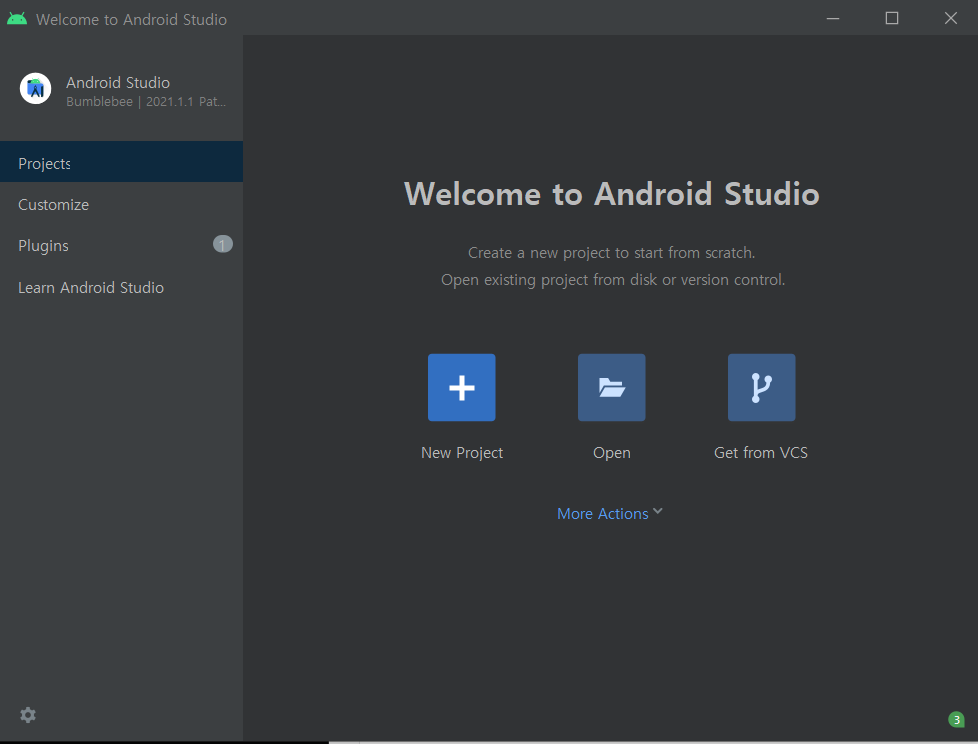
좌측 항목에서 Plugins를 클릭해주시고 Flutter를 검색하여 Futter를 설치해줍니다.
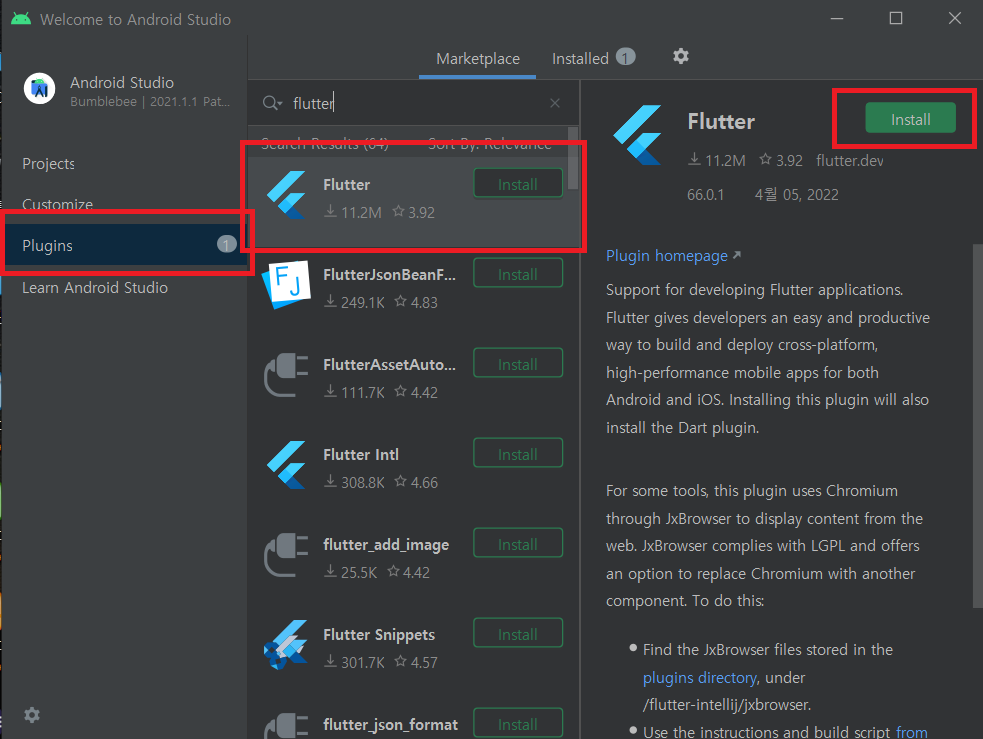
설치가 완료되면 Projects에서 More Actions에서 SDK Manager를 선택해줍니다.
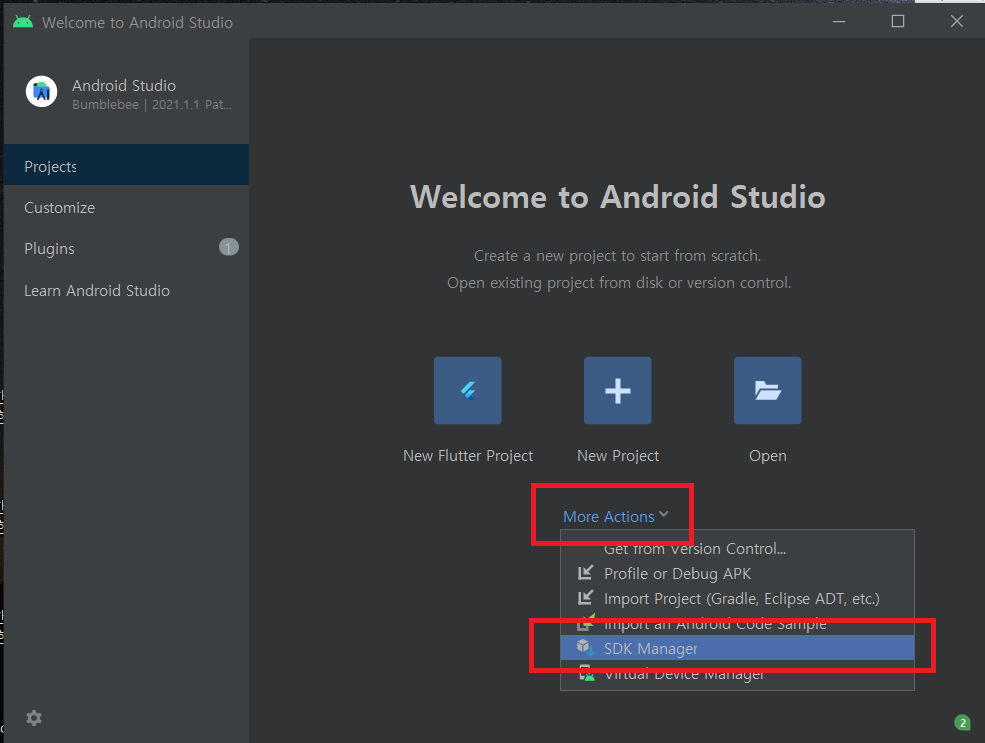
Android SDK > SDK Tools > Android SDK Command-line Tools (latest) 를 설치해줍니다.
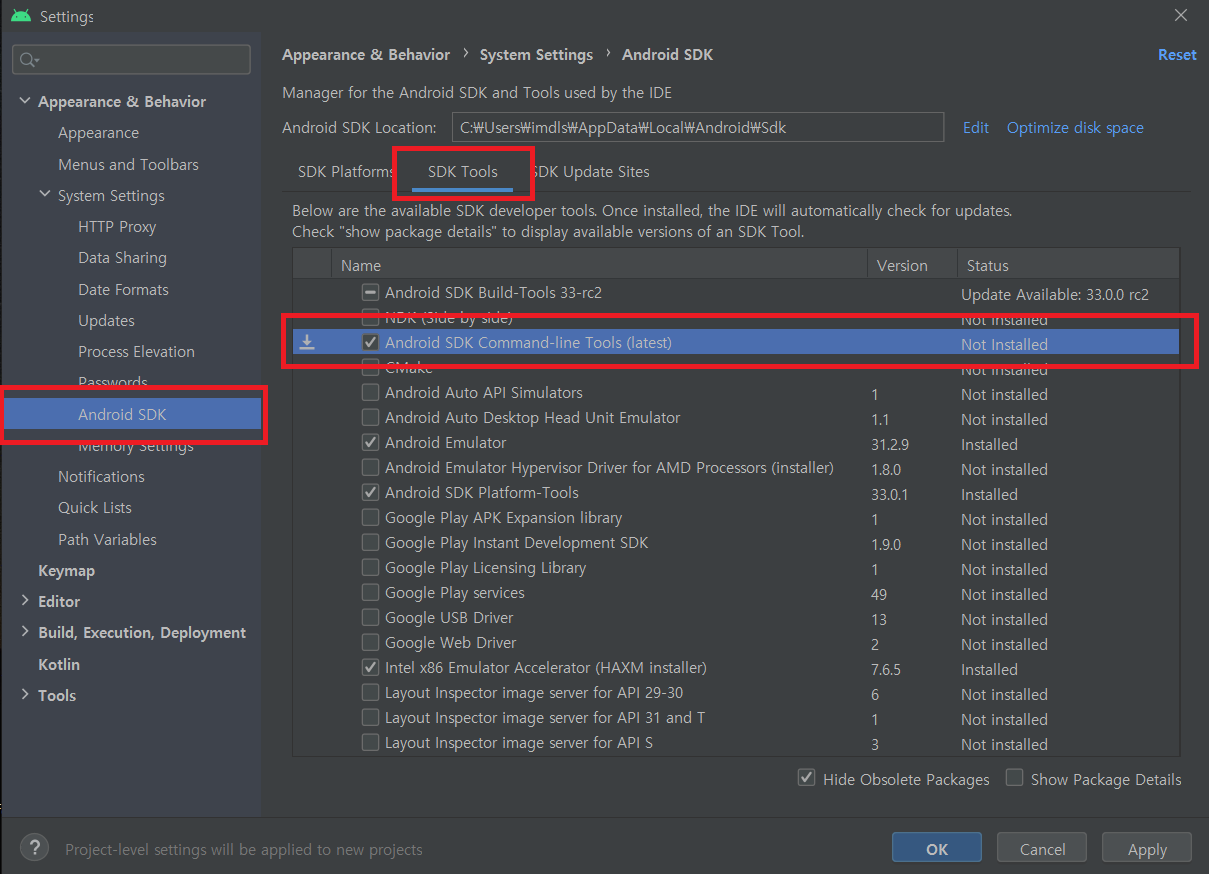
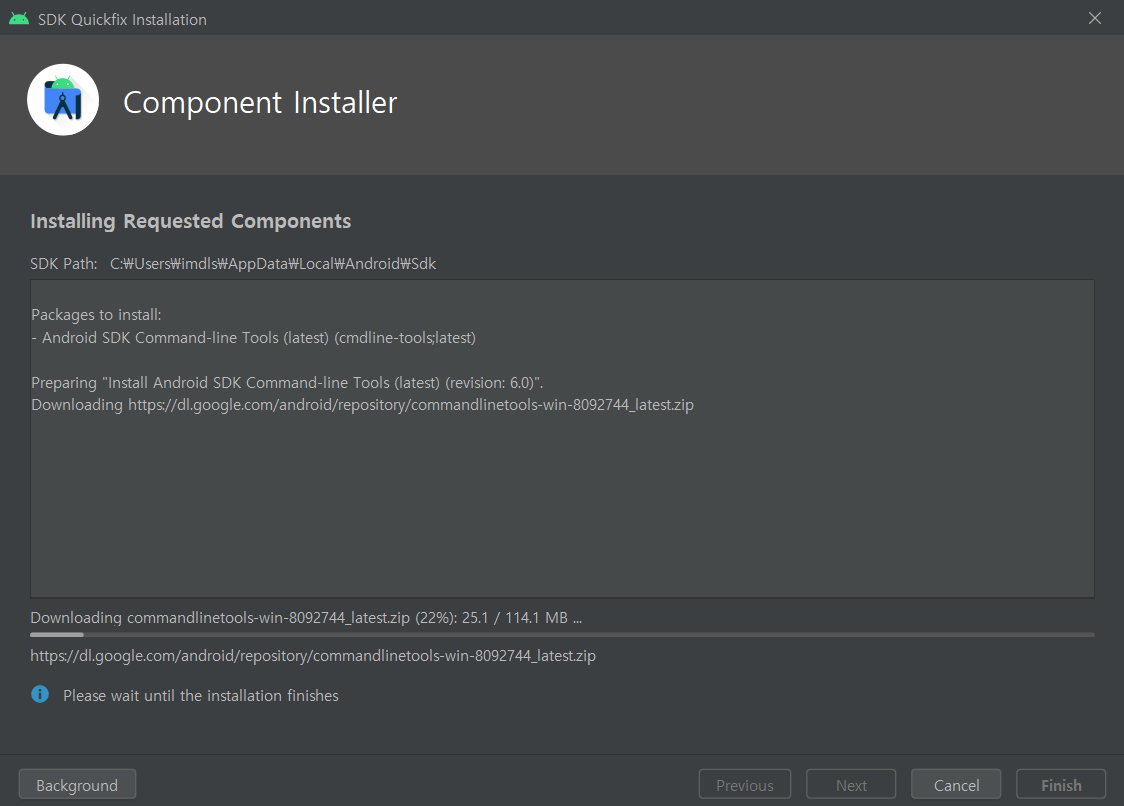
완료되셨다면 안드로이드 스튜디오에서의 플러터 설정은 완료되었습니다.
추가적으로 환경변수에서 플로터를 연결해주도록 하겠습니다.
4. 시스템 환경변수 설정
윈도우에서 "시스템 환경 변수 편집"을 검색해서 열어줍니다.

시스템속성 > 고급 > 환경변수 를 틀릭해줍니다.
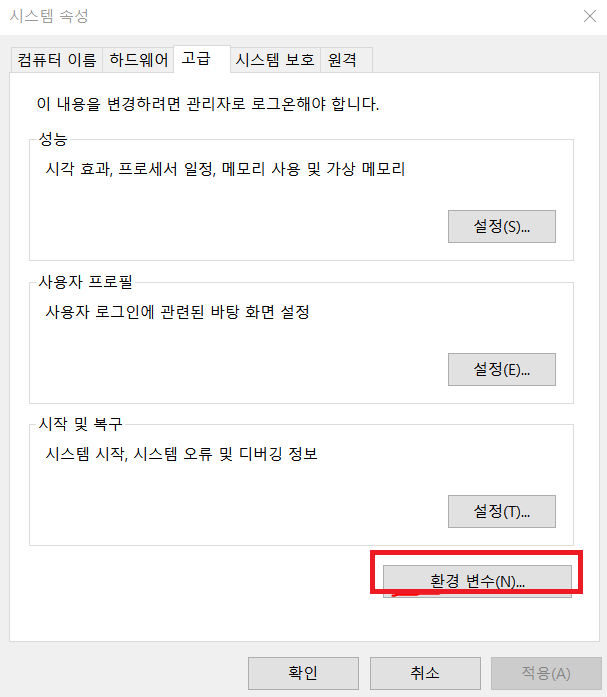
Path에 들어가줍니다.

새로만들기 후 자신이 다운받았던 Flutter 폴더의 bin주소를 넣습니다.
bin 주소는 > 플로터 폴더 주소\flutter\bin 입니다.
아까 저는 C드라이브에 AndroidStudio라는 폴더를 만들어 넣었으니 C:\AndroidStudio\flutter\bin이 되겠군요.
잘 모르겠다면 flutter에 bin폴더로 가서 직접 주소를 복사해서 붙여넣으시면 됩니다.
완료되셨다면 확인을 눌러 완료합니다.
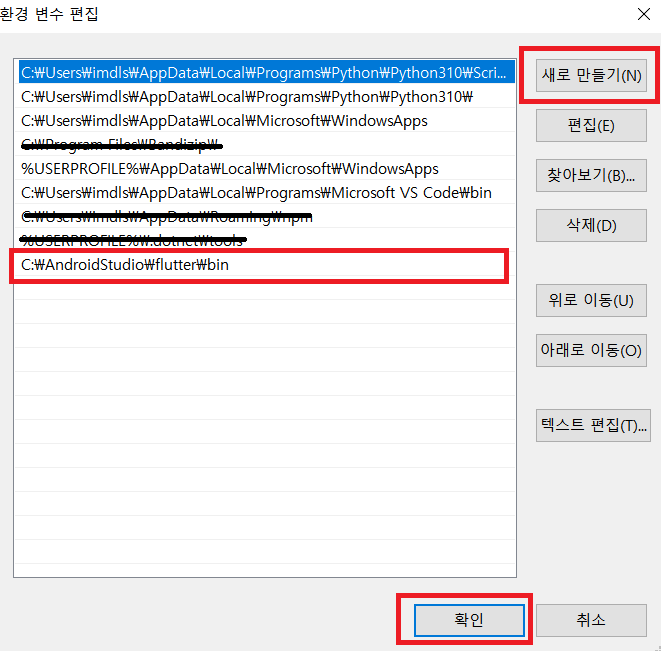
추가적으로 cmd창을 열어서 잘 설치되었는지 확인해줍니다.
윈도우에서 cmd (명령프롬포트)을 검색해서 열어줍니다.
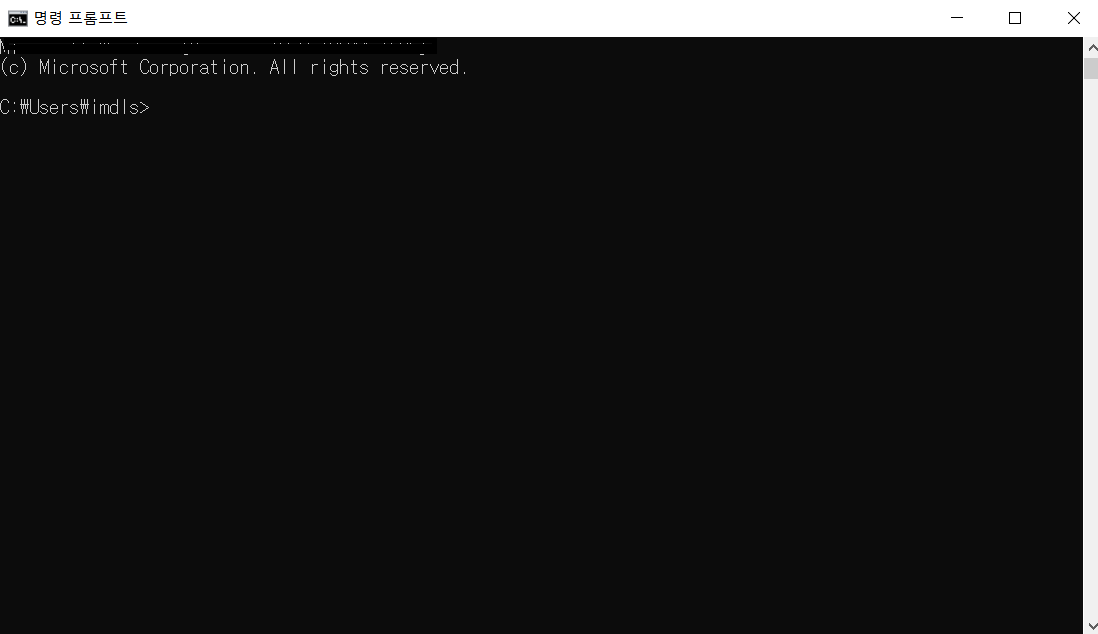
cmd창에 flutter doctor를 치면 futter 설치 정보가 표시됩니다.
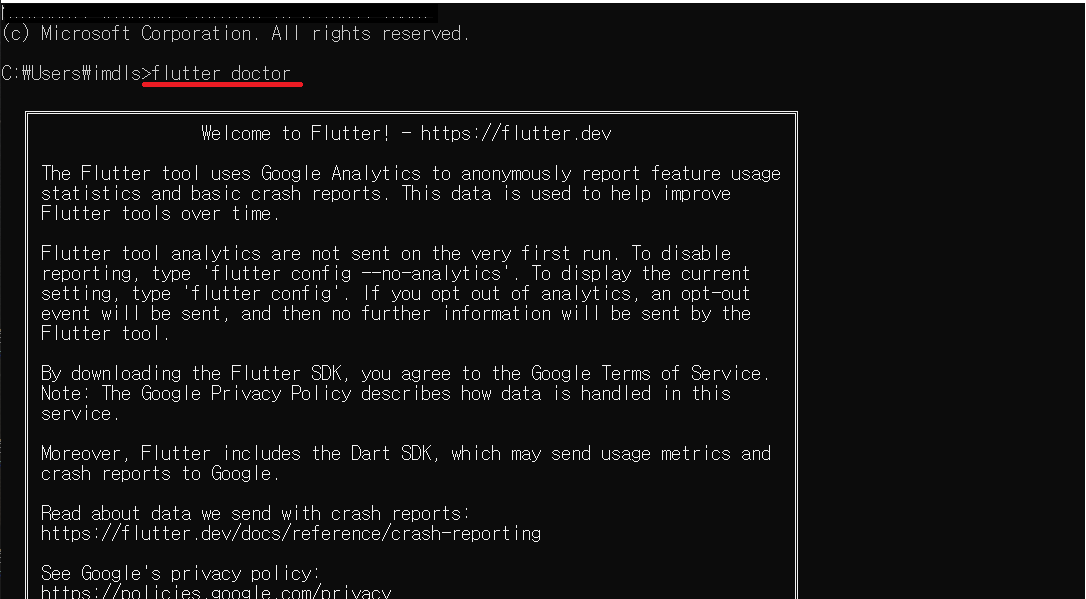
모든 항목이 체크되어있다면 정상적으로 설치된것입니다. 2번쨰 항목이 [!] 되어 있으실텐데 라이센스 관련내용이니 신경쓰시지 않으셔도 됩니다. 신경쓰이신다면 아래와 같이 flutter doctor --android-licenses를 입력해주시면 됩니다.
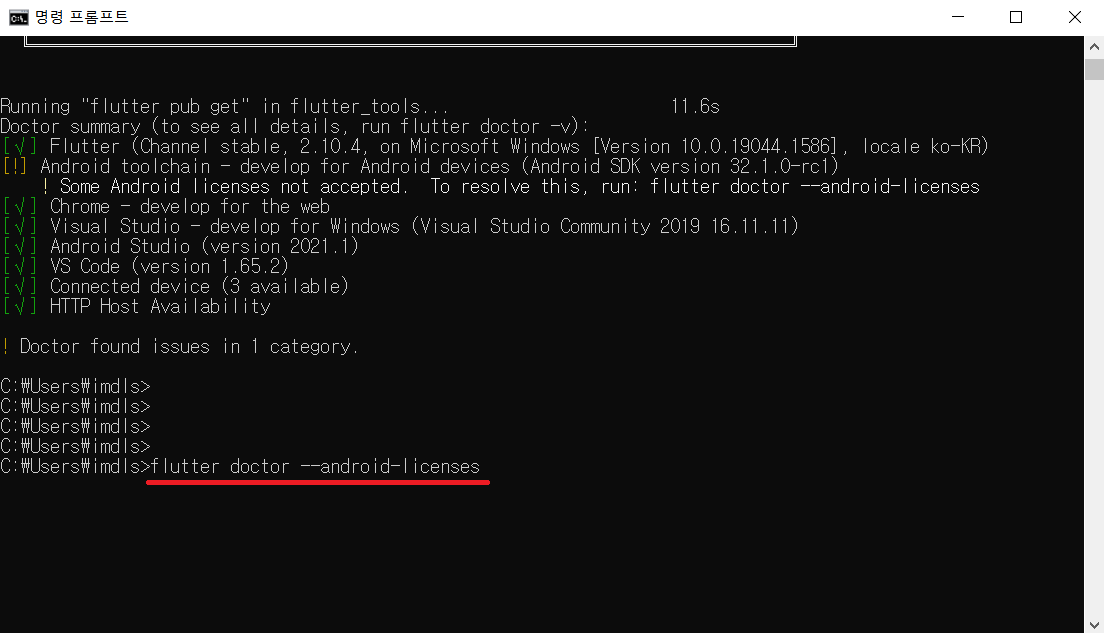
라이센스 관련 항목이 나오시면 모두 y를 입력해줍니다. 라이센스 관련 동의이니 겁먹으시지 말고 전부 동의 해줍니다.

여기까지 문제없이 완료되셨다면 플러터가 설치되었습니다.
이제 안드로이드 스튜디오로 들어가서 New Flutter Project를 눌러 플러터를 사용하시면 됩니다.
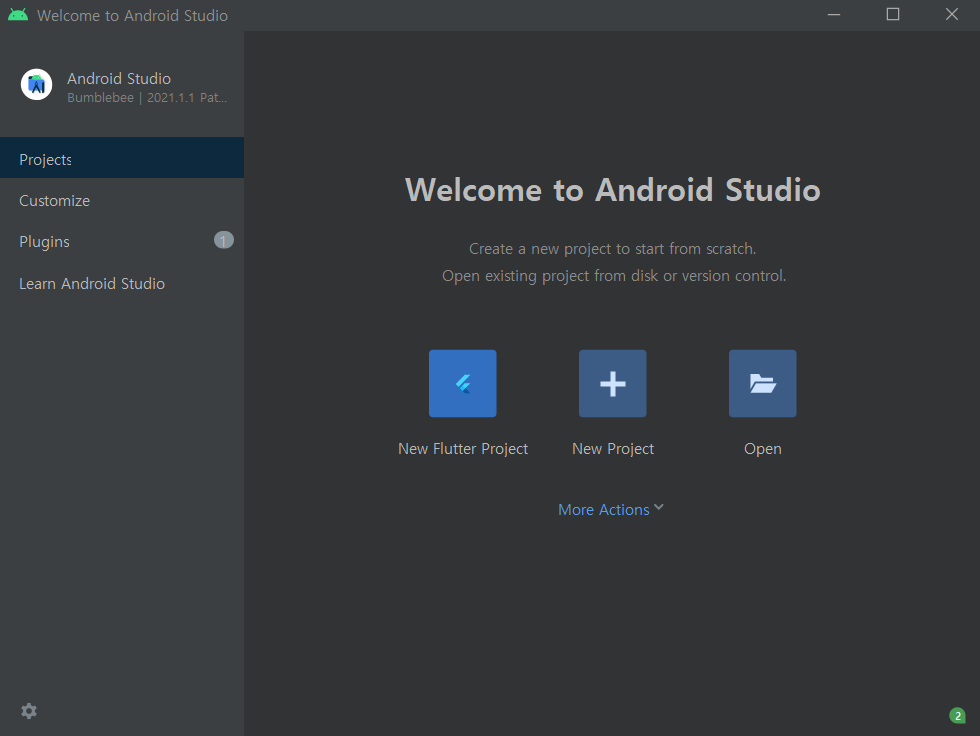
'다운로드설치' 카테고리의 다른 글
| CMake 설치 방법 - 프로그램 빌드 툴 (0) | 2024.03.30 |
|---|---|
| [CLIP STUDIO PAINT] 클립 스튜디오 다운로드 (0) | 2024.01.22 |
| [AndroidStudio] 안드로이드 스튜디오 설치 (0) | 2024.01.22 |
| [Live2d] 라이브 2d 다운로드 (0) | 2024.01.22 |



